Need help using Carline Hound, the #1 car rider app?
Introduction
Carline Hound is the #1 car rider app for car rider line dismissal efficiency and safety. Our car rider app takes the hair pulling frustration out of organizing your students for dismissal to the car rider line. An extremely simple app for a complex job.
The purpose of a car rider app is to organize your dismissal process. One person, the Walker, will use the app to record numbers. At the same time another person, the Marshal, will use the app to view corresponding dismissal names. Other views will allow teachers to dismiss from the classroom or from large gathering areas. The app requires a reliable internet connection. It also requires that each student/family is assigned a unique number. That number should be visible in the car window to the Walker.
The Carline Hound car rider app is available for Apple iOS, Android, and web browsers.
Viewing the App
There are several ways to view data from the car rider app. The simplest way is to use a handheld mobile device running the app. We also have a webview where the app can be used in ANY web browser. This can be done from a desktop, laptop, or smartTV. This will allow viewing data using a projector, smartboard, or smartTV.
Webview
https://webview.carlinehound.com/
iOS App
https://apps.apple.com/us/app/carline-hound/id1485824423?ls=1
Android App
https://play.google.com/store/apps/details?id=com.gamlllp.carlinehound
Requirements
1.) Each school requires a paid subscription. There is no limit to the number of users in a school. However, this app is not meant for parents and students, it is meant to be used by teachers and administrators.
2.) Reliable internet connection for all users. The Walker will normally benefit from using cellular data since they tend to move away from WIFI signal during their walk down the carline.
3.) Unique rider numbers are assigned to riders or families. Each family can have up to 4 siblings under the same number. The assigned number for each student/family should be easily seen from outside the vehicles. It can be as simple as a number drawn on a 3”x5” card or as fancy as printed rearview mirror hangers. The only important things are that each student/family has a separate number and that the numbers are visible from outside the vehicle.
4.) Each new user must request permission to join a school. A school’s account admin will approve this join request.
Limitations
1.) Only one dismissal line can be orchestrated at a time.
2.) Only one user can be a Walker at a time.
3.) Each car can have up to 4 rider tags to allow for carpools.
4.) Each rider tag can have up to 4 siblings attached to it.
Before Using the App
Each family needs to be assigned a unique number. The list of these numbers, family names, and teachers (usually created in a spreadsheet) should be converted into a Microsoft Excel XLSX file. The file will hold the rider number for the family and the teachers of the children in that family. That file is then uploaded to the app. This is explained in detail in the Settings section. Each family should be given a card or hanger with the number written or printed on it. This card or hanger should be visible while in the car rider pickup line.
Sample Data
A sample rider list file is included with the app that you can use to try out the features before uploading your own file. You will be prompted to use this sample data if you would like.
Sign Up
The first step is to download the Carline Hound app from either the Apple AppStore or Google Play store. Once downloaded and installed, choose “New User? Start Here”. You will then be prompted to create a new account. Enter your information and click “Submit”. A validation email will be sent to your email address. Click the link in the email and return to the app.
Create or Join School
After your email is verified, return to the app and log in with the credentials you just set up. You will be asked to “Create” or “Join” a school. If you are setting up a new school select “Create”. If you are being invited to join a school which has already been set up, select “Join”.
Create a School
Enter the required information to setup the school.
n School Name – Enter the name of your school
n School Zip Code – Enter the zip code of your school
n Number of Positions – This is the number of pick up spots at your school. This can be changed later.
n Type of School – Select the type of your school. This information is not required.
n Public or Private – Select if your school is public or private. This information is not required.
Once the new school is created you can select the subscription options. Each school is given a 14 day free trial to test out and try the app. Once the trial or subscription is chosen you will be directed to the home page.
Join a School
Choose the school you want to join from the dropdown list and click “Send Request to Join”. A request will be sent to the admin of the school you chose. Once they approve your request to join you will be able to log in and use the app. If you chose the wrong school, simple click “Cancel Request” and re-choose your school.
Home Page
The home page will direct different users to different jobs. Use the menu along the bottom of the screen to choose the job desired.
Walker View
This is the view used by the person walking down the line of cars entering in their numbers in order. When first opening the screen you will be asked if this is a new list. If you want to start fresh, select YES. If you want to continue the list already in progress, select NO. Often the Walker will walk out of range of WIFI and will not be able to enter more numbers. Therefore, it is recommended that the Walker use cellular data.
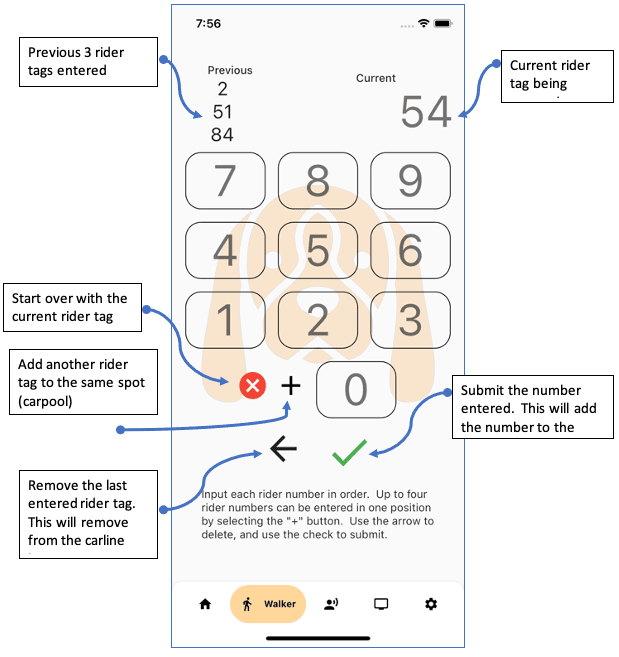
Marshal View
This is the view that is used to dismiss students. There should only be one person pressing the dismiss button.
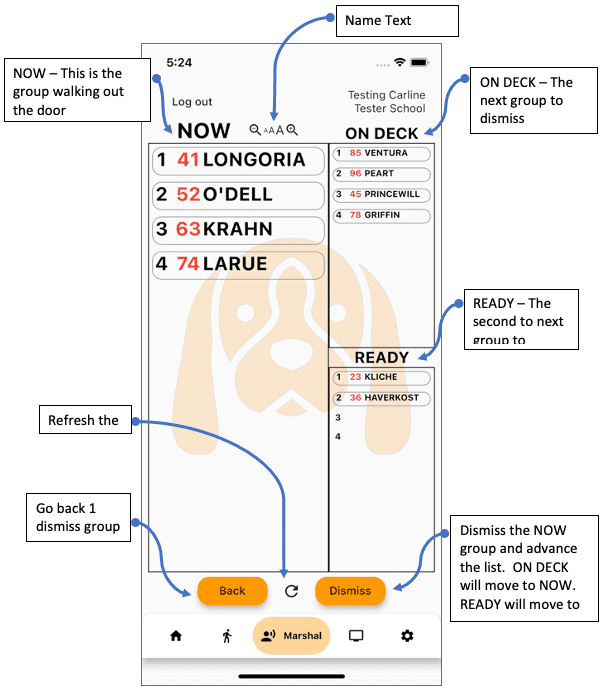
Large Display View (picture shows Tablet or Browser)
This is the view which will be shown in a large gathering area like a cafeteria, gym, or assembly hall. The two groups shown are 1 and 2 dismiss groups AFTER the current dismiss group. Those ON DECK should be moving towards the dismissal location. READY should be putting backpacks and coats on, ready to start to move towards the dismissal point.
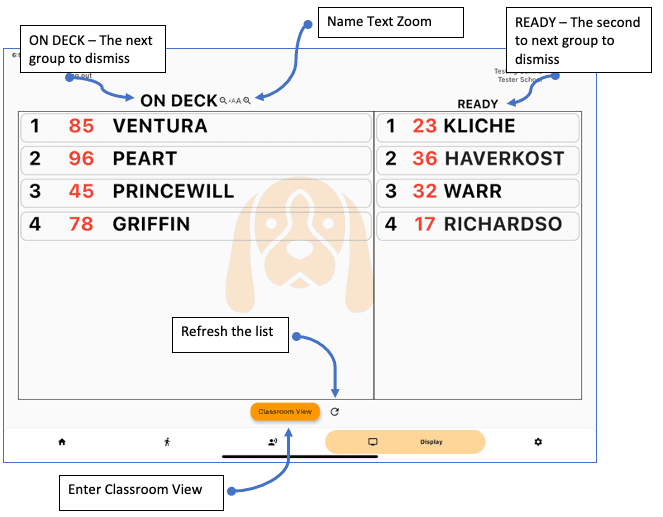
Classroom View (picture shows Tablet or Browser)
This is the view used when dismissing from the classroom. The students shown in this view are the same as shown in the READY group. Choose a teacher from the dropdown list. As the main dismiss sequence advances, the MOVE FORWARD button will indicate how far behind this view is.

Settings
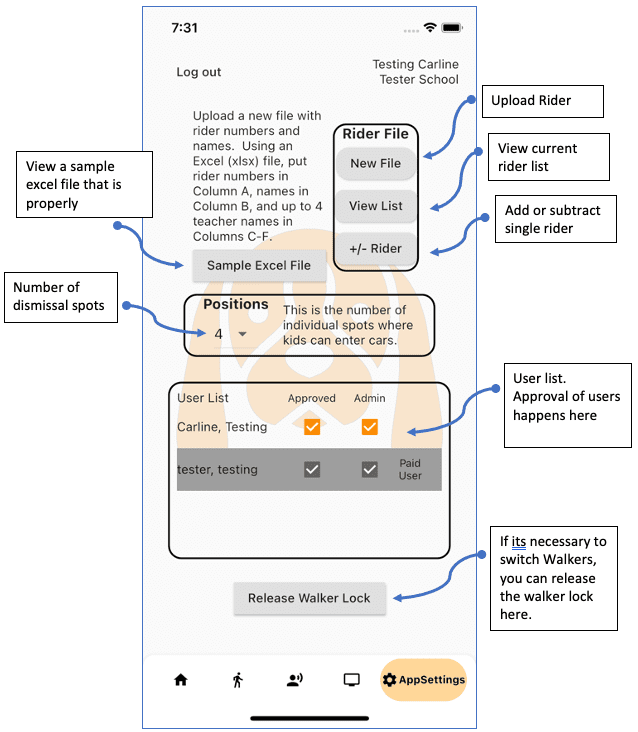
Subscription Options – If you are inside the free trial period you will see options for purchasing a subscription. Only one user in a school needs to purchase a subscription. This subscription will extend to all users of that school for the duration of the paid term. The subscriptions renew automatically. To cancel the subscription, use the cancel features inside your app store. If your school cannot use the Apple App Store or Google Play to purchase a subscription, there are invoicing and purchase order options available. Please contact sales@carlinehound.com for information.
Download a rider file – A file is required that holds rider numbers with corresponding names. This file must be downloaded to the app. The file must be a native XLSX file with the following column headers. There must be 4 teacher columns, even if your school does not use all 4 teacher spots. The file will fail to upload if the headers are not as shown:

Once you have the file ready, place it in a cloud storage location (iCloud, Google Drive, Dropbox, etc.) or locally on your device. Click “New File” and then accept the warnings you are about to overwrite the existing rider list. After the warnings, navigate to the file. Once you select the file it will automatically be downloaded. This process might take a minute or two to finish. Once it has finished, you can use the “View List” button to view the list as seen by the app. If you need to add or subtract a rider or two later use the “+/- Rider” button. This will let you add a rider to the list without having to download a whole new list. Make sure you don’t duplicate numbers already in the list, they will be overwritten.
Positions – Here you can change the number of individual spots where kids can enter cars. If you can load 8 cars at a time, this should be set to 8. The Marshal and Large Display views will update according to this value.
User List – If you are the creator of the school in the app, or have been approved to be an admin, you will be able to approve other new users. When a new user tries to join a school, they must send a request first. In this list you will see names listed. Check the box next to the users you would like to approve to use the app and those you would like to also be admins. A user who is not an admin cannot access the settings screen, they can only be a Walker or a Marshal. Admins can access the settings screen and can change any setting or purchase a subscription.
Create or Join a New School – If you would like to create or join a new school, use the links here. After the warning message is confirmed you will be removed from the previous school. To rejoin you will need to request approval. An account can only be associated with one school at a time.
Troubleshooting
-Why can’t I login?
Check internet connection, correct email and password. Check that you have verified your email address. Check that your request to join your school has been approved.
-Why are no names showing in the Marshal or Large Display View?
Please check that a Walker has started entering numbers. Please also check that you have an active internet connection. To reset the view, leave the page and return. Please also confirm that a name list has been uploaded.
-Why are blank boxes showing up on the Marshal or Large Display View?
This occurs with an unreliable internet connection. Try logging out of the app and back in to reset the connection. Position yourself where the WIFI or cellular signal is better. Use another connected app on your device to confirm you have an internet connection.
Contact Us
If you’ve got a problem or just a question about the Carline Hound car rider app, feel free to contact us.
Email: support@carlinehound.com
Phone: (979) 217-1234
